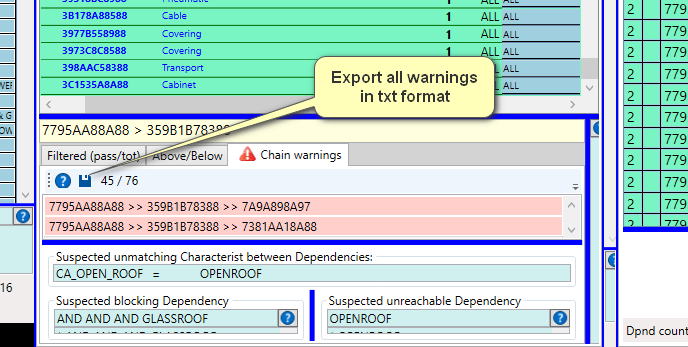SAP BOM Viewer Instructions
Introduction
This tool analyzes BOMs extracted from SAP by the extraction tool.
It opens the .bom files which have been generated by the extractor.
For any information related to the extraction of a BOM please refer to its specific guideline.
Installation
To install the tool please connect to:
The tool is installed under:
Start-Guccini Software
with the name
“Bom Variants (For SAP)”
Once the tool is installed it will be supported with automatic updates
Interface
The interface of the tool has the following main areas:
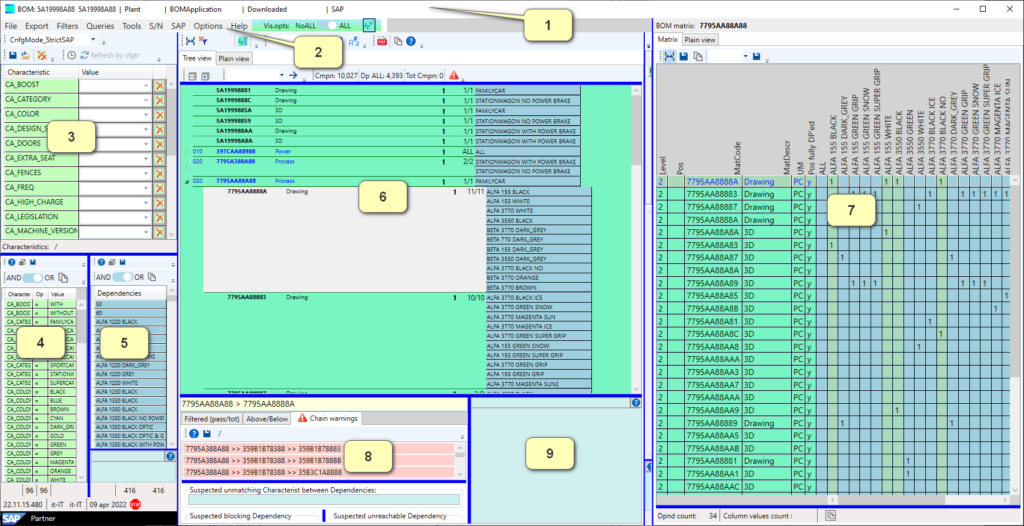
- Title
Contains the name of the BOM and the main extraction parameters that have been used to extract the BOM from SAP - Menu
Contains several additional functions which will be described in detail afterwards - Configurator
By setting characteristic values behaves like a configurator - Characteristics
Simple and advanced filters on characteristics values - Dependencies
Simple and advanced filters on dependencies - Multi level bom
Multilevel bom in either Tree-View or Plain-View depending on the tab selected at the top - Single level bom
Bom in a matrix view. One column for each dependency - Warning of potential conflicts
Warnings in case the dependency of a parent bom level are in conflict with the dependencies of a child one - Dependency rule
Logical rule of the selected dependency
Menu Bar
File
- Open
- Opens a .bom file
.bom files are extracted from SAP with the downloader tool (See downloader specific manual)
- Opens a .bom file
Export
- CA Rules
- Exports a text file which contains all the elements of the complete bom (parts and boms) which are associated with a characteristic
Filters
- Find components by text
- Filters the bom only on components containing the specified text
By selecting this function the tool sets the focus on the filter box
- Filters the bom only on components containing the specified text
- Find components by regular expression syntax
- Filters the BOM only on components fulfilling the specified regular expression.
By selecting this function the tool sets the focus on the filter box
- Filters the BOM only on components fulfilling the specified regular expression.
- Remove All Filters
- Clears all the filter:
- Search Box
- Configurator filters
- Characteristic filters
- Dependency Filters
- Clears all the filter:
Queries
- List of bom materials without dependencies
- Creates a report showing all the components which are fixed and not related to any characteristic
Tools
- Compare characteristics of two or more bom’s
- Creates a report that shows all the characteristic values used in the current bom
- Two or more bom’s can be compared. To do so drag additional .bom files in the report window or use the menu File-Open and insert a BOM in the report subwindow
- The visual result will be a matrix showing all the characteristic values and if they are used in each bom (Column)
SAP
- Sap Procedures
- Display MM03 Display Material for current row
- Opens the currently selected material in the MM03 transaction in SAP.
- To use this function SAP must be already open
- Display MM03 Display Material for current row
Options – Settings
- Startup
- Flag which defines if the tool shall open the last used bom or not
- Minor graphical startup settings
- Main window
- Graphical settings of each area of the tool
- BOM Warnings
- After the specified number of the days the tool shows a warning telling that the bom has not been extracted recently
- Folders
- BOM
- Default directory to open a .bom file
- Default folder for data downloading
- Default folder to open and save configuration files
- BOM
- Internet
- List of browsers installed on the pc (Useful in case of intranet company drawing viewers)
- SAP connection
- Default connection for the SAP gui.
Basic View Modes
Tree View / Plain View
The central area is dedicated to the multilevel bom view.
There are two view modes:
- Tree View
- Plain View
Tree View
The tree view has nodes which can be exploded one by one
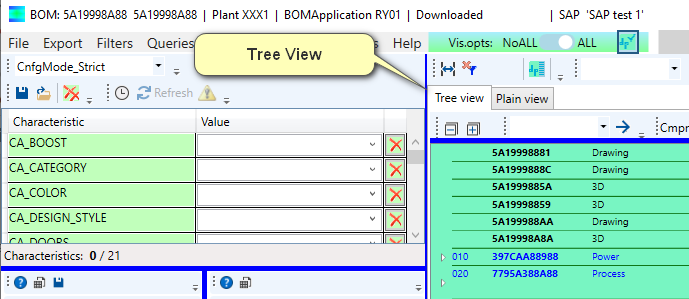
The tree view can also be:
- Exploded one level at a time with the “+” button.
- Collapsed one level at a time with the “-” button.
Plain View
The plain view represents the multilevel bom in one single table
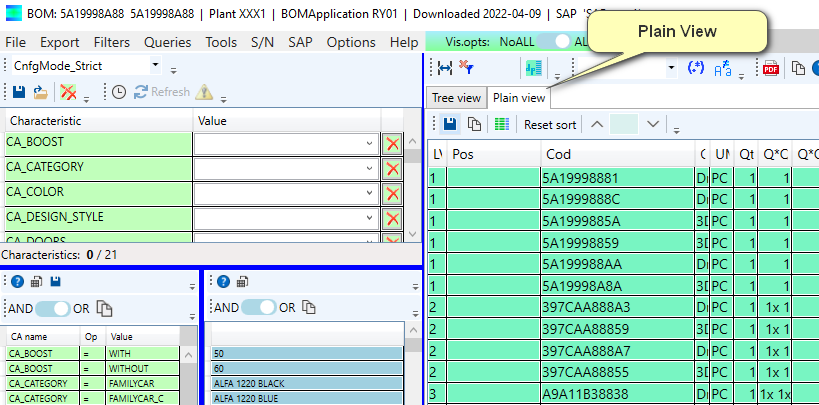
“All / No All” Filter
The tool has a basic setting called “All / No All”.
The tool also has an “explode level” button with a “+” symbol.
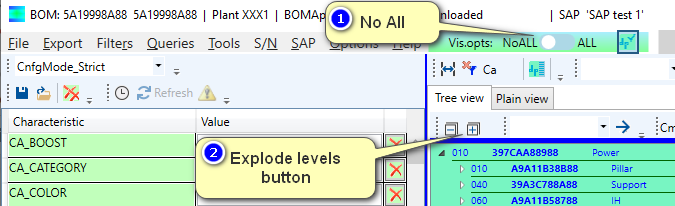
When the filter is set to “No All” the items which are static and not depending on any dependency and on any characteristic are hidden.
This makes the result more compact and readable in case of analysis on the sole variant area.
Every time a filter changes the tree view is refreshed and compressed.
In order to check again the result in case of tree view expand level by level by pressing the “explode Level” / “+” button.
Single level Matrix View
Introduction
Every time an item is selected in the central area (Multilevel bom) then the respective containing single level bom is shown on the right in the matrix view.
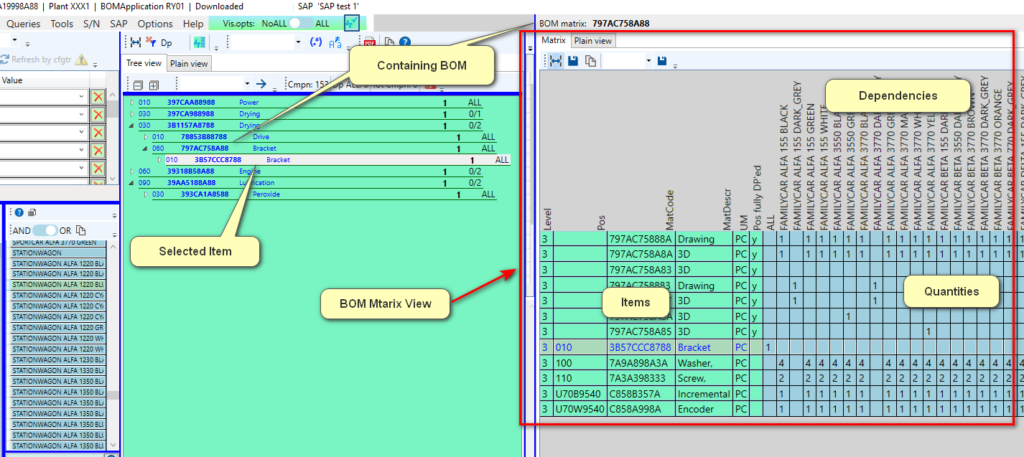
- Rows are the items of the BOM.
- Columns are the dependencies of the BOM
- At the intersection quantities of that item for that variant are shown
- The first column on the left is the “All” column
- These items are “Static” and valid for all variants
Dependencies with the same mounting scheme
Suppose that inside a single level BOM two or more dependencies share completely the same mounting scheme.
Then when selecting a quantity in the matrix the tool highlights all the dependencies which share that mounting scheme (They are identical).
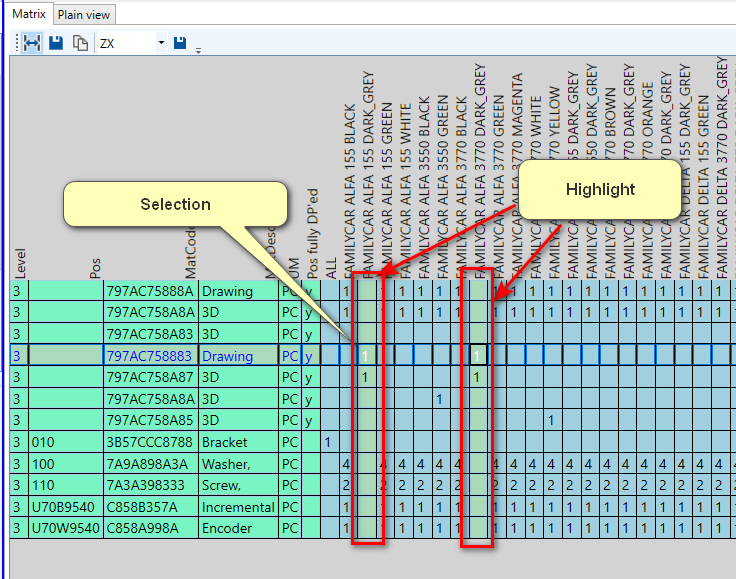
Characteristics Filtering
Introduction
This area of the tool filters the bom based on characteristics values.
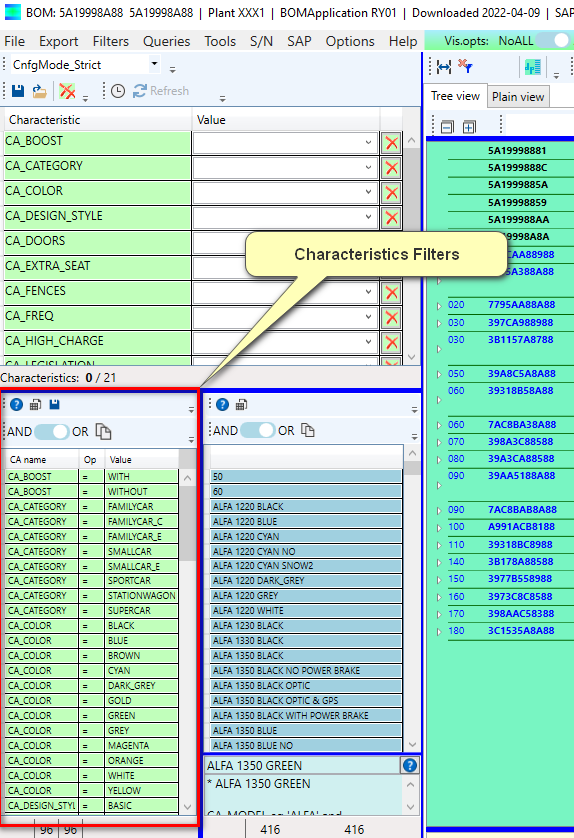
Basically this area answers to questions like “Which are the BOM items impacted by the selected characteristics?”
By selecting a value (a row) the tool immediately filters on:
- The dependencies which are compliant with the characteristic value
- The rows of the bom compliant with the characteristic value (And therefore also with the dependencies)
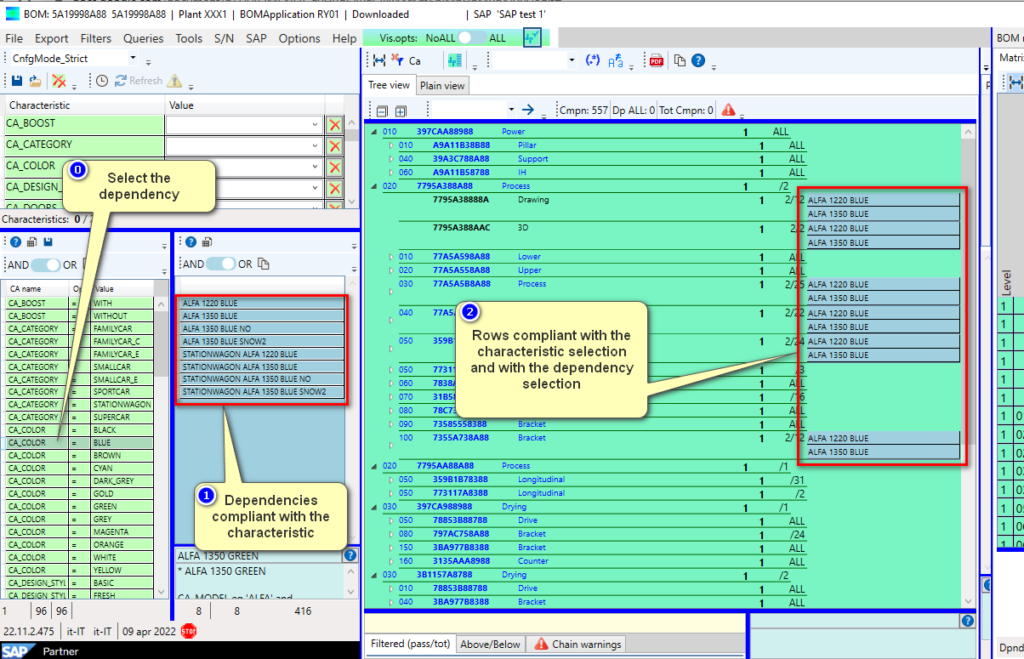
Multiple selections
Multiple selections can be made by pressing:
- Control + Mouse Click
- Shift + Mouse Click
The logical operator can be switched with the “And / Or” Selector
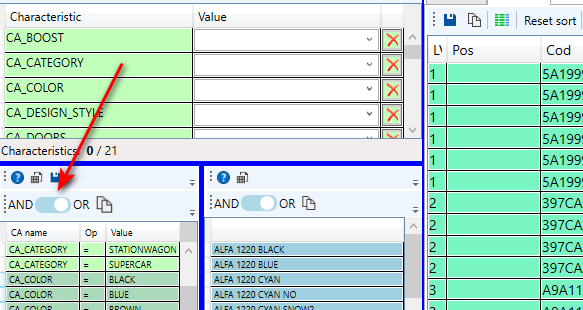
The default logical operator for multiple selections is Or.
Most frequently “Or” will be used when selecting multiple values of a single characteristic. “And” will be used when selecting multiple characteristics.
In the following example the tool shows only the lines which have the characteristic CA_COLOR equal to any one of the colors: Black, Blue, Brown, Cyan.
The picture shows the dependencies related to those colors and them the items related to those dependencies.
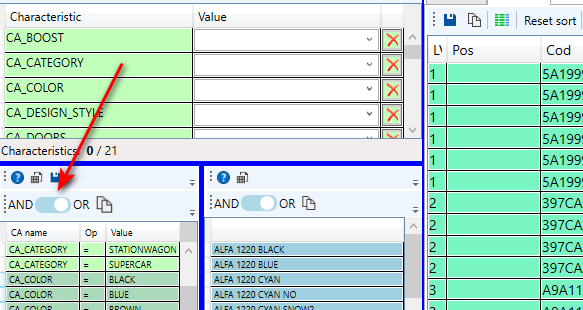
See and export all the characteristics of the BOM
Dependencies Filtering
Introduction
This area of the tool filters the bom based on dependencies values.
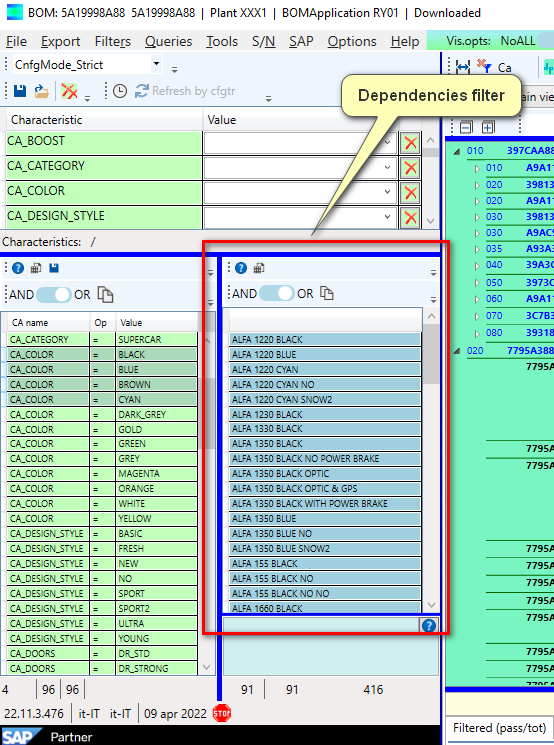
The box at the bottom of this area shows the dependency rule of the currently selected item in terms of dependencies.
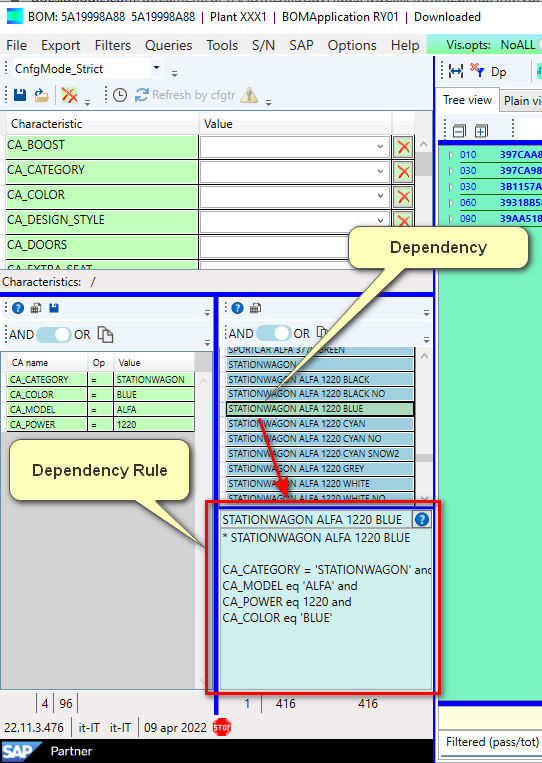
Basically this area answers to questions like “Which are the BOM items impacted by the selected dependencies?”
By selecting a value (a row) the tool immediately filters on:
- The rows of the BOM which contain the selected dependencies values
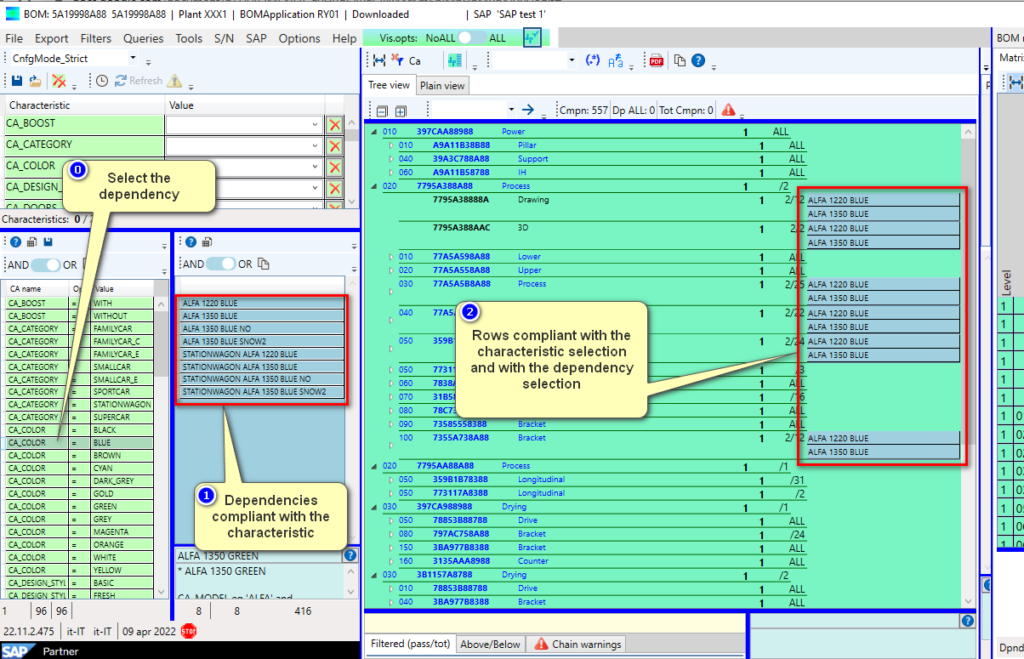
Multiple selections
Multiple selections can be made by pressing:
- Control + Mouse Click
- Shift + Mouse Click
The logical operator can be switched with the “And / Or” Selector
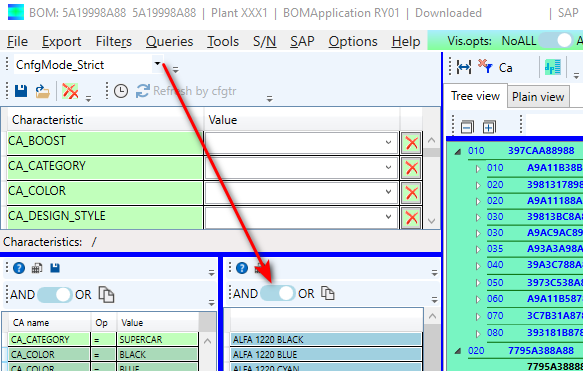
The default logical operator for multiple selections is Or.
In the following example the tool shows only the lines which have one of the following dependencies:
- OMEGA 900 yellow
- OPENROOF
- SCONTROL
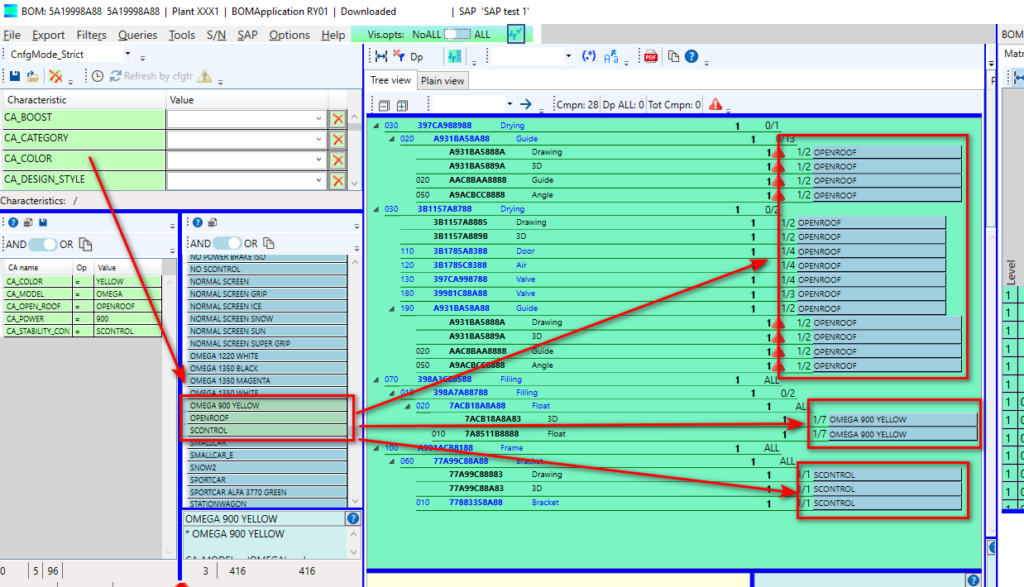
Configurator
Introduction
This area works on the bom in a way similar to the SAP product configurator one.
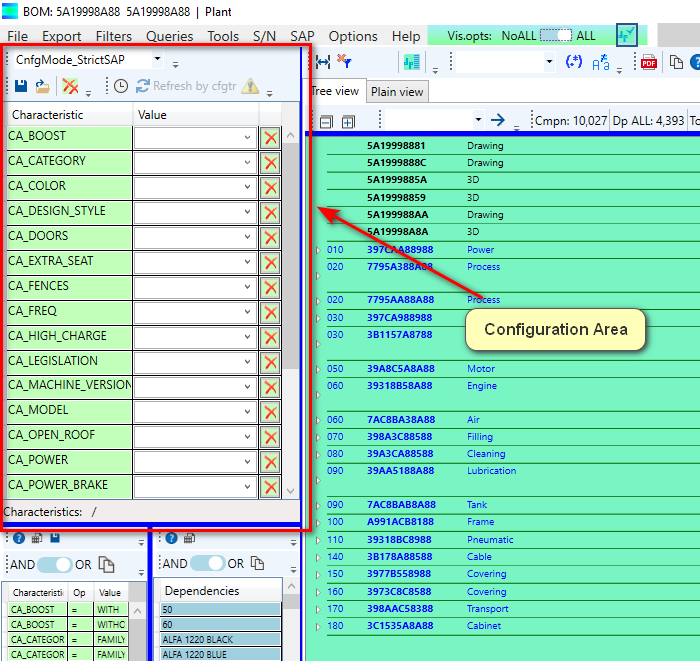
By making choices on the characteristic values the BOM is filtered on the fly.
In addition to the SAP standard modality the user can check immediately the result related to the choices which have been done.
In addition to the SAP standard modality the tool also explains the result of the configuration by showing the dependency (Or the dependencies) which are still switched on.
The result with a dependency column as explanation can also be exported externally for further analysis.
3 Different configuration modes
In addition to the SAP standard way of working the tool offers 3 different configuring modalities:
- Strict (The SAP standard one)
- The tool switches “On” only the items with dependencies which entirely fit with the characteristics chosen so far
- Mid
- The tool switches “On” all the items with dependencies which partially fit with the characteristics chosen so far
- Light
- The tool switches off only the items whose dependencies are in contradiction with characteristics chosen so far
- In other words the tool eliminates only what is impossible according to the choices done so far
Save Configurations
Normally configuring a BOM takes a lot of time ].
A lot of tricky mistakes can be made during the configuration.
The tool allows to save a configuration with the following advantages:
- Avoid digit mistakes
- Save a huge amount of time
- Create a set of use cases to be used later on
- Apply the configuration of a machine also to similar ones which share partially or totally the set of characteristics
All / No All
The tool can either show or hide the “All” elements which are not depending on any variant (The items which are common to all possible configuration choices)
Configurator Toolbar Buttons
Configuration Mode
This list determines the configuration modality described above in the introduction:
- Strict (SAP Mode)
- Mid
- Light
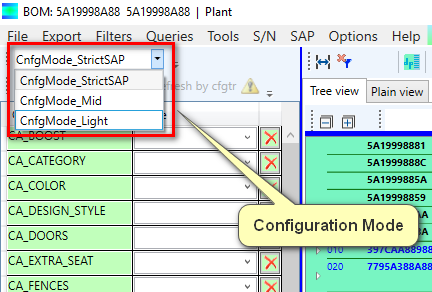
Configuration Buttons
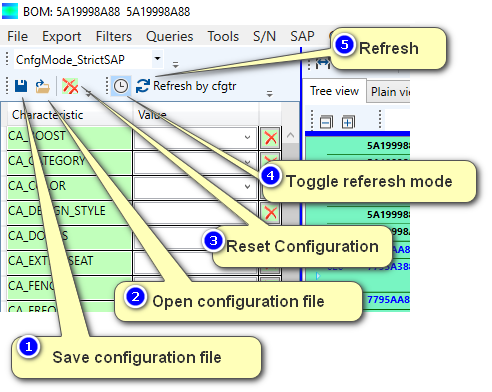
- Save the current configuration in a file
- This command saves all the characteristic values in a file with a “.cfgsttng” extension for later use
- Open a configuration file (Previously saved)
- This command opens a configuration setting file filling in the table all the characteristics values that were stored during the “Save” action
- Resets all characteristic values in the configuration window
- Toggle between automatic and manual refresh
- In automatic mode (Default setting) every time the user selects a characteristic value the tool immediately recalculates everything and shows the BOM result.
This action can be very much time consuming - In manual mode the user can select many characteristic values without seeing any BOM change
This modality can be much faster that the automatic one especially on big BOM’s
- In automatic mode (Default setting) every time the user selects a characteristic value the tool immediately recalculates everything and shows the BOM result.
- Refresh
- This button is enabled only in manual mode
- When pressed the tool recalculates the full BOM showing the configurator result
Configuration Examples
Example 1
Configuration “light mode” with comments
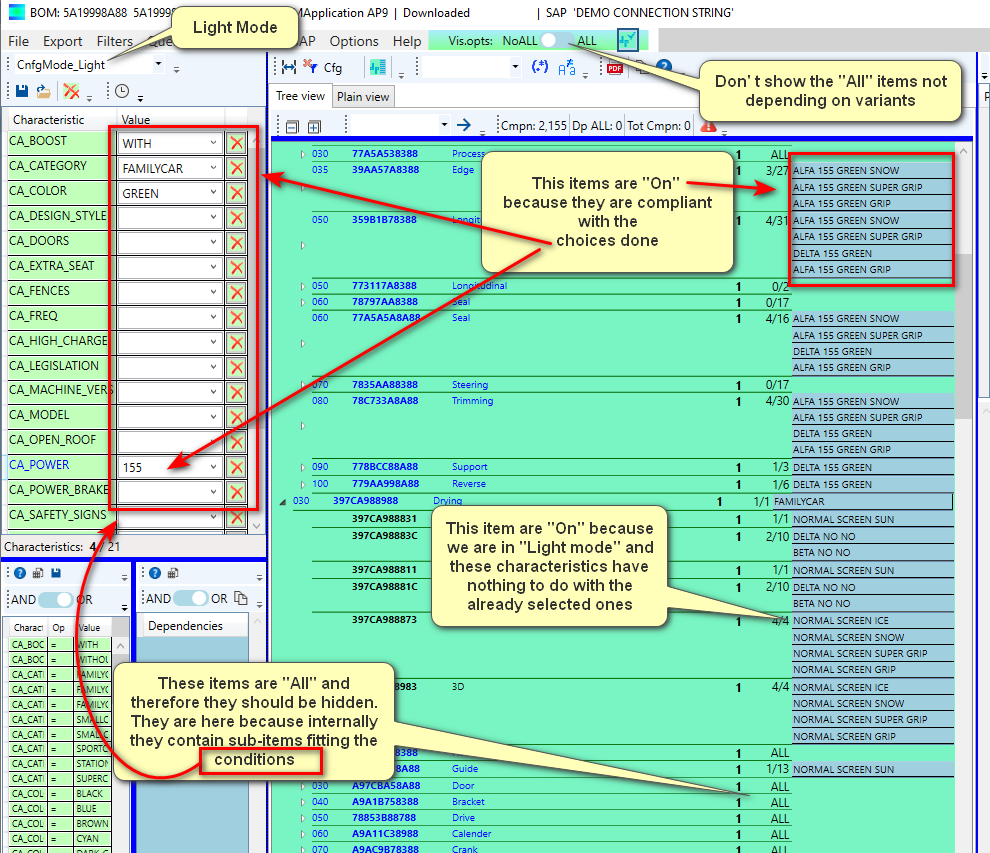
Example 2
Comparison between the 3 configuration modalities
The purpose of this example is to compare the three different configuration modalities:
- Strict
- Mid
- Light
Premise
The characteristic value “Category=STATIONWAGON” is present on its own and in combination with other dependencies.
Furthermore there are also other totally different dependencies not involving the characteristic “Category” at all.
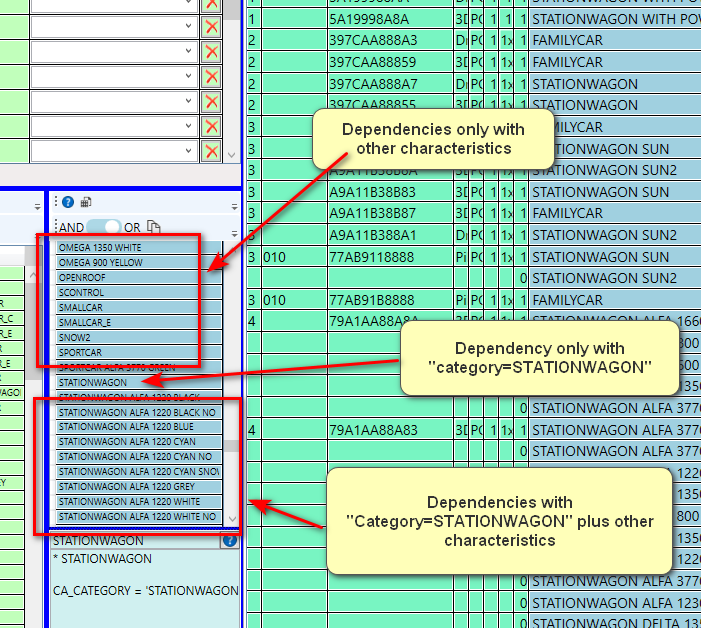
For better understanding filters are set to “No All” with a “Plain View”
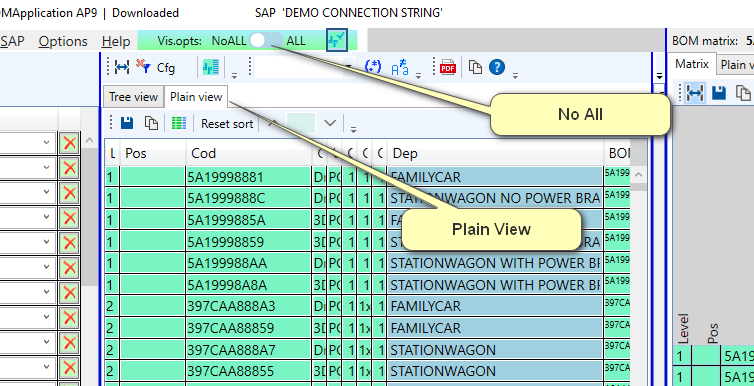
1 Result in “Strict” mode (SAP)
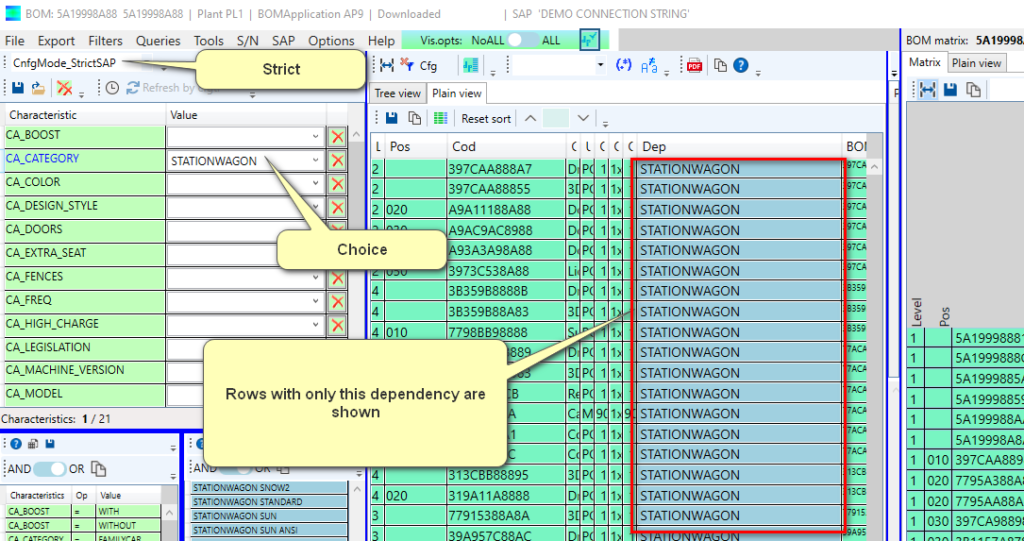
2 Result in “Mid” mode
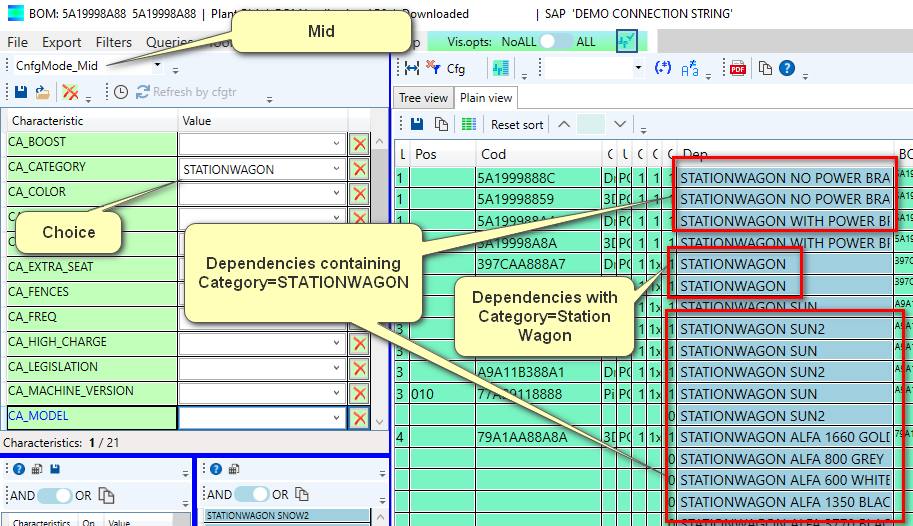
3 Result in “Light” mode.
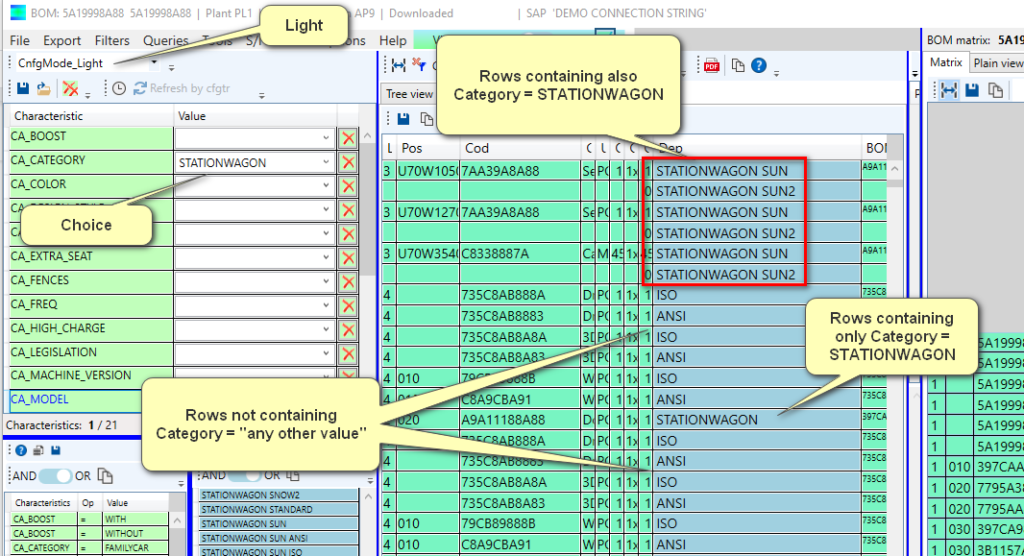
In other words “Light” mode shows only what is not in contradiction with the choice Category=STATIONWAGON
Warnings
Introduction
This area is dedicated to warnings that might result in mistakes.
It warns about possible cases like the one described hereafter.
- A parent BOM has a child one
- In the parent bom the child bom is triggered by the “Color” characteristics:
- “Blue” and
- “Green”
- The child bom has a part “12345” which is triggered by the Color” characteristics:
- “Blue”
- “Red”
- Therefore in this child bom the part “12345” with Color = “Red” will never be switched on because the above level is triggered only by “Blue” and “Green”
If the tool finds cases like this one it generates a warning.
It is only a warning and not a mistake because the child bom could be used also elsewhere where the Color = “Red” can be managed properly without a block above it.
However the warning can be very useful because a designer might not be aware of a mistake simply because it’s focusing all his attention in the child bom not realizing that there can be an unexpected problem “Above” in the upper level BOM’s which maybe are usually under control of other people.
In other words a technician may make a mistake because he is focusing only on a specific BOM.
He is not aware that in the broader scenario there are other indirect switches to be taken into consideration.
Analysis of a warning
Enlarge the area of warnings at the bottom of the central multi level bom area.
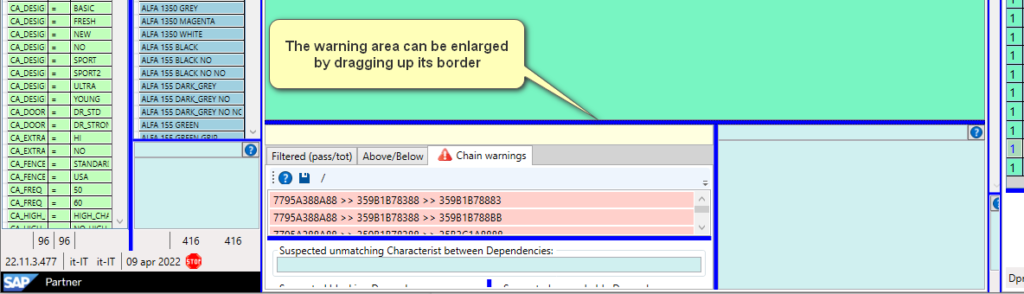
Click on a warning in the red list
The tool will explain the warning
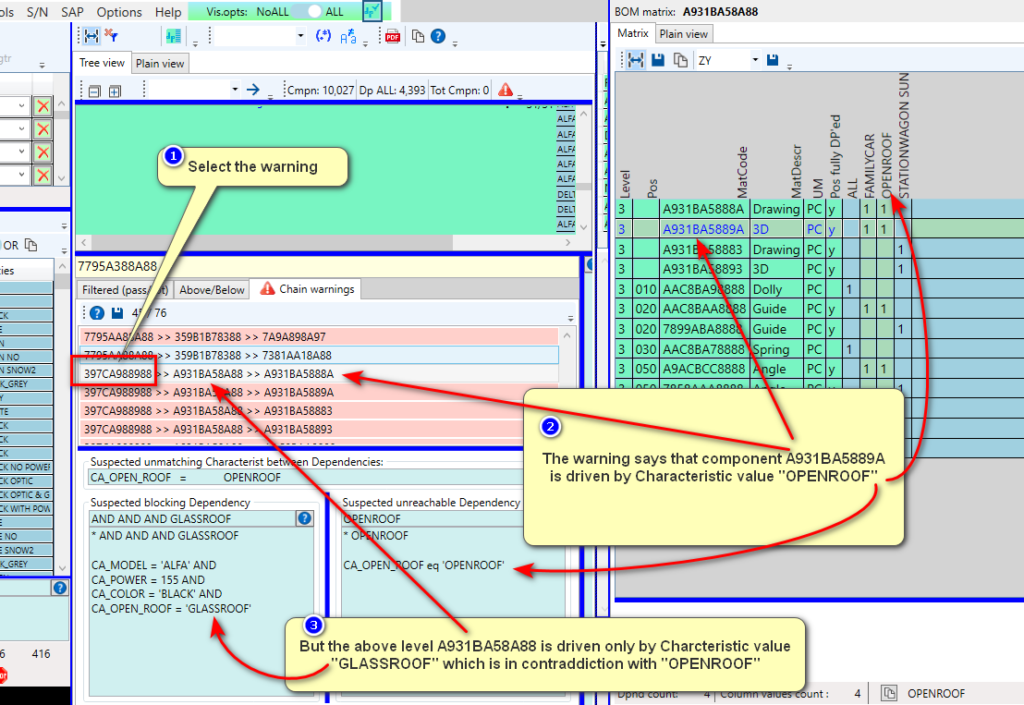
and let the BOM expert decide carefully whether it is ok or if a correction is needed on the parent BOM.
Report extraction
The list of all warnings can be exported in a txt file.