Introduction
This area works on the BOM in a way similar to the SAP product configurator one.
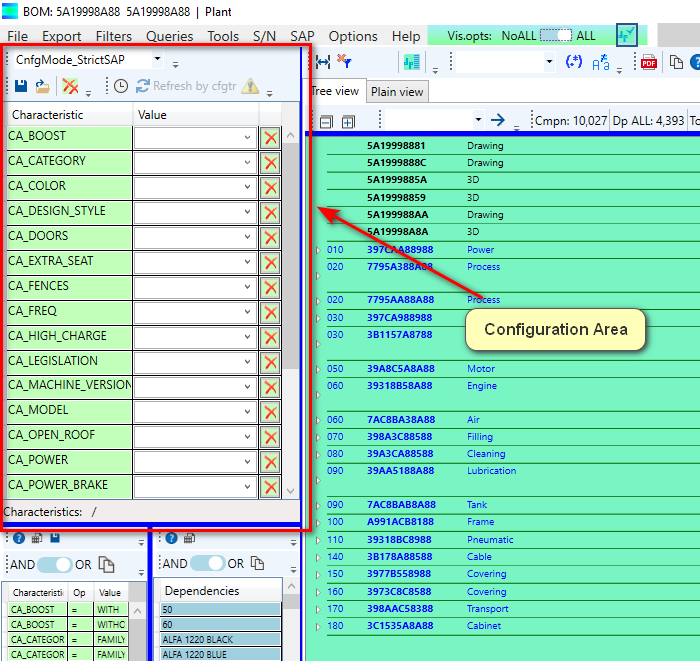
By making choices on the characteristic values the BOM is filtered on the fly.
In addition to the SAP standard modality the user can check immediately the result related to the choices which have been done.
In addition to the SAP standard modality the tool also explains the result of the configuration by showing the dependencies which are still switched on.
The result with a dependency column as explanation can also be exported externally for further analysis.
Three different configuration modes
In addition to the SAP standard way of working the tool offers 3 different configuring modalities:
- Strict (The SAP standard one)
- The tool switches “On” only the items with dependencies which entirely fit with the characteristics chosen so far
- Mid
- The tool switches “On” all the items with dependencies which partially fit with the characteristics chosen so far
- Light
- The tool switches off only the items whose dependencies are in contradiction with characteristics chosen so far
- In other words the tool eliminates only what is impossible according to the choices done so far
Save Configurations
Normally configuring a BOM takes a lot of time.
A lot of tricky mistakes can be made during the configuration.
The tool allows to save a configuration with the following advantages:
- Avoid digit mistakes
- Save a huge amount of time
- Create a set of use cases to be used later on
- Apply the configuration of a machine also to similar ones which share partially or totally the set of characteristics
All / No All
The tool can either show or hide the “All” elements which are not depending on any variant (The items which are common to all possible configuration choices)
Configurator Toolbar Buttons
Configuration Mode
This list sets the configuration modality described above in the introduction:
- Strict (SAP Mode)
- Mid
- Light
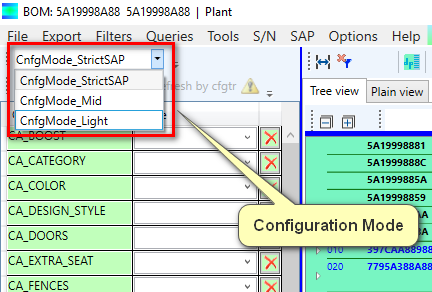
Configuration Buttons
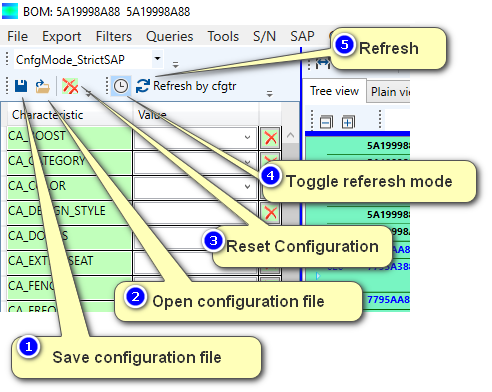
- Save the current configuration in a file
- This command saves all the characteristic values which have been already compiled in a file with a “.cfgsttng” extension for later use
- Open a configuration file
- This command opens a configuration setting file filling in the table all the characteristics values that were stored during the “Save” action
- The tool will fill in only the fitting values
- Characteristics which are not present in this new BOM will be ignored
- Characteristics which are present in the new BOM but missing in the file will be left empty
- Resets all characteristic values in the configuration window
- Toggle between automatic and manual refresh
- In automatic mode (Default setting) every time the user selects a characteristic value the tool immediately recalculates everything and shows the BOM result.
Depending on the BOM size, this action might be time consuming - In manual mode the user can select many characteristic values without seeing any BOM change
This modality is faster than the automatic one especially on big BOM’s
- In automatic mode (Default setting) every time the user selects a characteristic value the tool immediately recalculates everything and shows the BOM result.
- Refresh
- This button is enabled only in manual mode
- When pressed the tool recalculates the full BOM showing the configurator result
Configuration Examples
Example 1
Configuration “Light mode” with comments
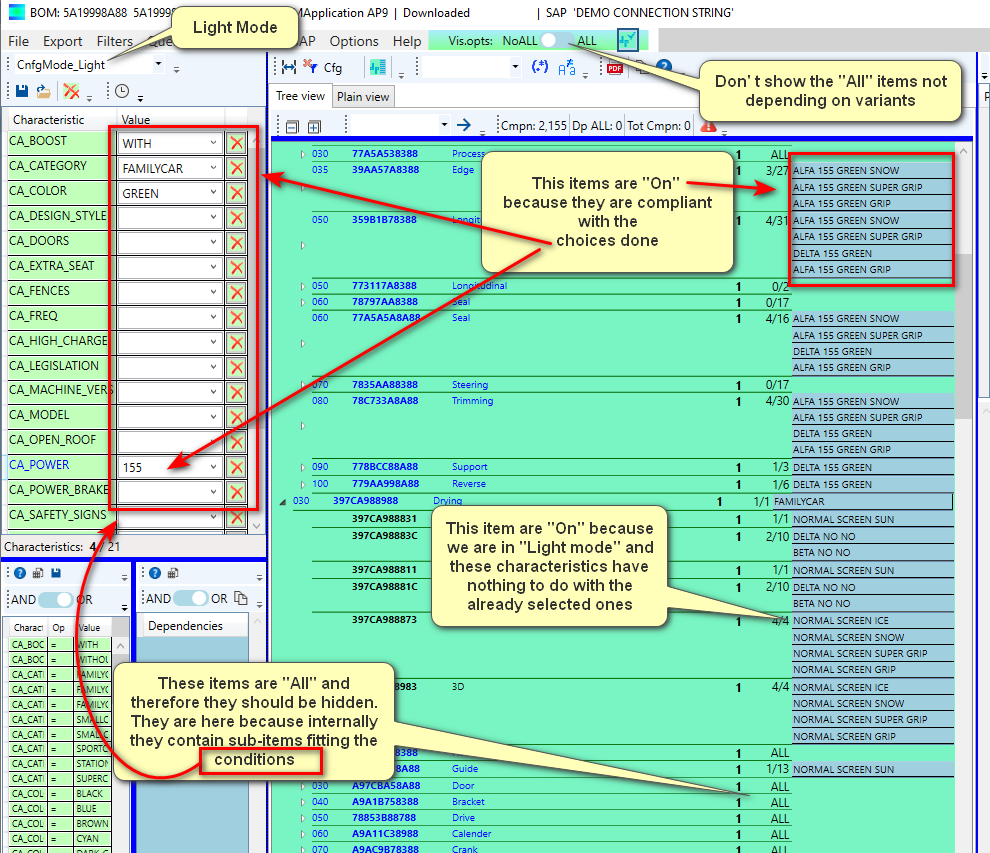
Example 2
Comparison between the three configuration modalities
The purpose of this example is to compare the three different configuration modalities:
- Strict
- Mid
- Light
Premise
The characteristic value “Category=STATIONWAGON” is present on its own and in combination with other dependencies.
Furthermore there are also other totally different dependencies not involving the characteristic “Category” at all.
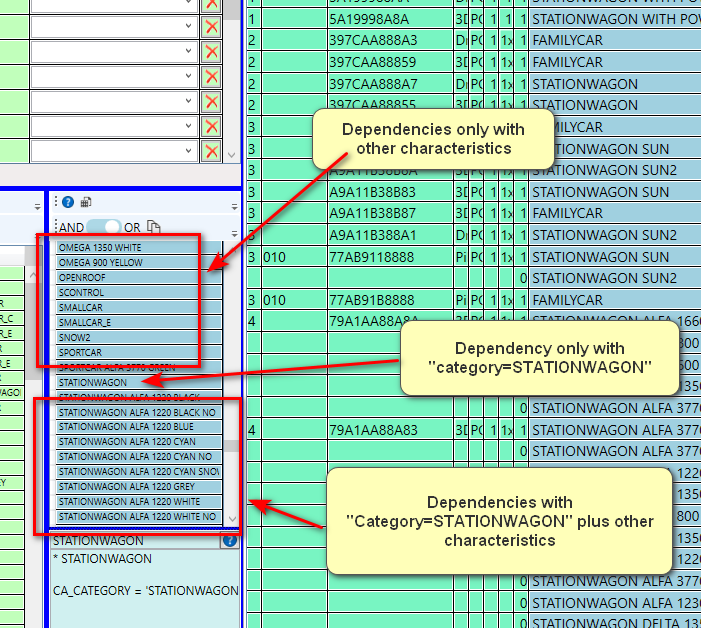
For better understanding filters are set to “No All” with a “Plain View”
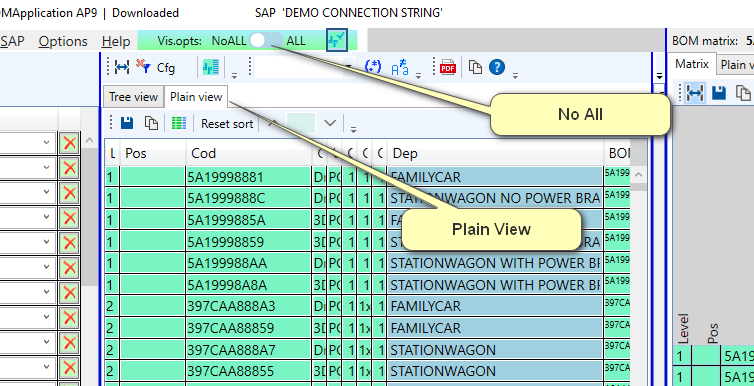
1 Result in “Strict” mode (SAP)
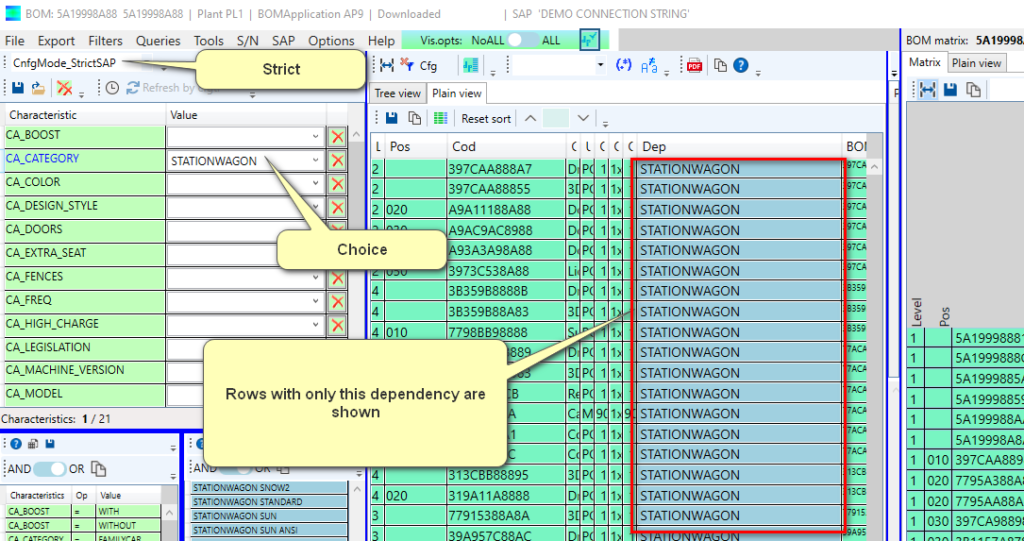
2 Result in “Mid” mode
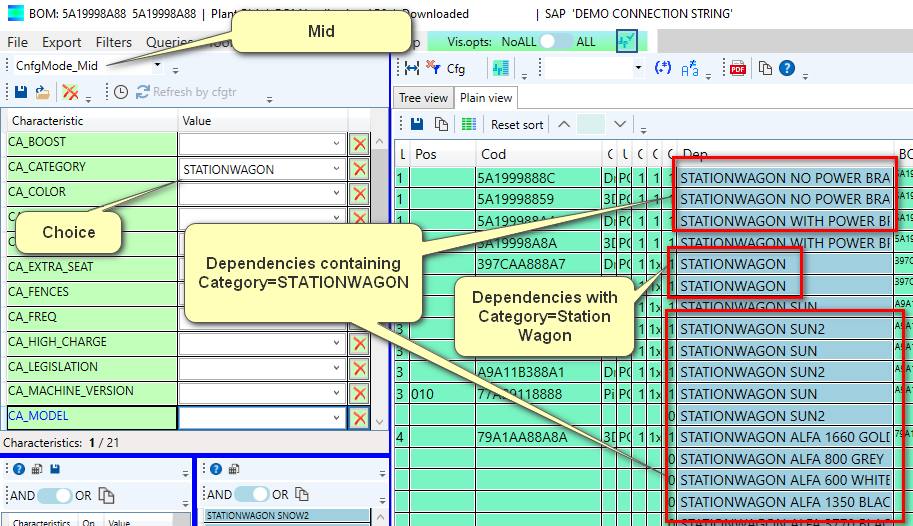
3 Result in “Light” mode.
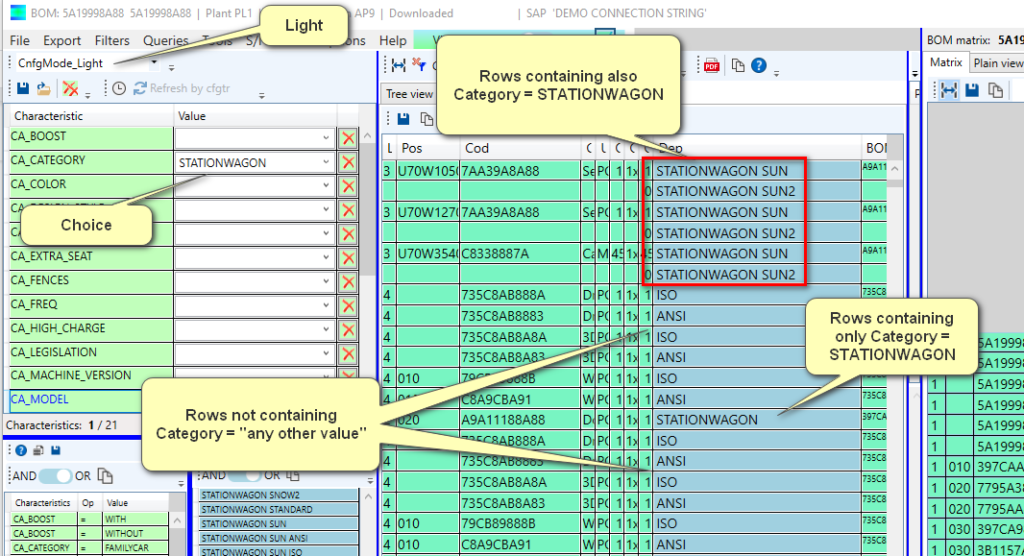
In other words “Light” mode shows only what is not in contradiction with the choice Category=STATIONWAGON